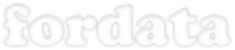USER MANAGEMENT
In the Overview section, the Super admin will have visibility into the total number of Users, Groups, Departments, and Circles within the system.This gives the Super admin a comprehensive snapshot of the organizational structure, user base, and group dynamics.
FEATURES
1. Super Admin Panel
Total Users, Groups, Departments, and Circles:
The Super admin will have visibility into the total number of Users, Groups, Departments, and Circles within the system. This gives the Super admin a comprehensive snapshot of the organizational structure, user base, and group dynamics.
Total Users, Groups, Departments, and Circles:
The Overview section will provide the Super admin with details about the storage in the system. This includes information such as the total storage allocated, storage currently available, and storage already consumed. Having this information is crucial for managing resources effectively and ensuring that the system has sufficient space for data storage.
Uploaded, Deleted, and Modified Data:
The Super admin will be able to view a monthly breakdown of all uploaded, deleted, and modified data within the system. This feature aids in tracking the activity and changes made to data over time, providing transparency and accountability. It is particularly useful for auditing purposes, compliance, and identifying trends in data usage.
Total Number of "Images," "Videos," and "Others":
In the Overview section, the Super admin will have visibility into the total number of different types of files, such as images, videos, and other file formats, present in the system. This feature helps in understanding the composition of the data stored, allowing the Super admin to manage resources based on the types and sizes of files.
Departments section:
Total Number of Departments with Details:
In the “Departments” section, the Super admin can view the total number of departments. Information displayed includes the department names, the total number of users within each department, the storage status (presumably indicating the amount of storage allocated or used by each department), and the department head (the person in charge of each department). This feature provides a comprehensive overview of the organizational structure, user distribution, and resource utilization at the departmental level.
Edit Department:
The Super admin will have the ability to edit department details within the “Departments” section. Editing capabilities might include updating department names, modifying the list of users in a department, changing storage allocations and updating the department head. This functionality allows the Super admin to adapt the departmental structure dynamically, reflecting changes in the organization.
Create Department:
The Super admin will be able to create new departments within the “Departments” section. This functionality is essential for accommodating organizational growth, restructuring, or the addition of new teams. When creating a department, the Super admin may need to specify details such as the department name, allocate storage, and assign a department head.
Search Departments:
The Super admin can search for departments within the “Departments” section. Searching facilitates quick access to specific departments based on their names or other attributes. This feature enhances usability and efficiency, especially in systems with a large number of departments. To summarize, the “Departments” section features allow the Super admin to manage and monitor various aspects of the organizational structure. These include viewing department details, editing existing departments, creating new departments, and searching for specific departments. These capabilities contribute to effective administration, adaptability, and organization-wide oversight.
Users Section:
View List of Registered Users:
In the “Users” section, the Super admin will have the capability to view a comprehensive list of all registered users across the entire system. This list likely includes details such as user names, user IDs, and possibly other relevant information about each user. Providing a centralized list of registered users allows the Super admin to have an overview of the entire user base, which is essential for system management and monitoring.
View User's Departments, Storage Status, and Assigned Group:
Within the “Users” section, the Super admin will gain additional insights into individual users. Information displayed includes the departments to which each user belongs, the storage status (indicating the amount of storage allocated or used by each user), and the specific group(s) to which the user is assigned.
This feature enhances the Super admin’s ability to understand the distribution of users across departments, monitor storage utilization at the user level, and manage user group assignments effectively.
These features collectively contribute to efficient user management and system oversight: The ability to view a list of registered users helps the Super admin keep track of the entire user base. Providing details about a user’s departments, storage status, and assigned groups allows the Super admin to delve into more granular information about each user, facilitating better resource management and user assignment.
2. Department Head Panel
User Pannel:
View Storage Allocated, Storage Consumed, Total Users, Total Groups, and Total Circles:
In the “User Panel” section, the department admin will have visibility into key metrics related to their department’s resources. This includes information such as the storage allocated for the department, the current storage consumption, the total number of users, total groups, and total circles associated with the department.This feature provides a comprehensive overview of the department’s utilization and helps the department admin in resource planning and allocation
Add Users within the Department:
The department admin will have the ability to add new users within their department from the “User Panel” section. This functionality is essential for onboarding new members into the department, facilitating growth, and ensuring that the department admin has control over user access within their specific domain.
Edit User's Information:
Within the “User Panel” section, the department admin can edit the information of existing users within their department. Editing capabilities may include updating user details, modifying group assignments, or adjusting storage allocations for individual users. This feature allows the department admin to adapt to changes within the department, such as role adjustments or updates to user information.
Search Users:
The department admin can search for users within their department from the “User Panel” section. Searching enhances efficiency by allowing the department admin to quickly locate specific users based on names, roles, or other criteria. This is particularly valuable in larger departments with a substantial user base.
View Users with Group Count, Total Circles, and Storage Status:
The department admin can see a detailed view of users within their department, including information such as the count of groups each user belongs to, the total number of circles associated with each user, and the storage status of individual users. This feature provides a nuanced understanding of each user’s involvement within the department, aiding in collaboration and resource management. In summary, the “User Panel” section features empower the department admin with tools to manage resources, add and edit users, and gain insights into the user base within their specific department. These capabilities contribute to effective departmental administration and user management.
Edit User Screen:
View Storage Allocated, Storage Consumed, Total Users, Total Groups, and Total Circles:
In the “User Panel” section, the department admin will have access to essential metrics related to their department’s resources. Storage Allocated and Consumed: This provides information on the total storage capacity allocated to the department and the current storage consumption. It helps in monitoring resource usage and planning for potential expansion.
Total Users: The department admin can see the overall count of users within their department, providing an overview of the team’s size.
Total Groups and Circles: This includes the total number of groups and circles associated with the department. It gives insights into the collaborative structures and networking within the department.
Add Users within the Department:
The department admin will be able to add new users to their department directly from the “User Panel” section. This feature streamlines the onboarding process, enabling the department admin to manage user access and permissions within their specific domain.
Edit User’s Information:
Within the “User Panel” section, the department admin can edit the information of existing users in their department.
User Information: This may include details like username, contact information, or role assignments. Editing capabilities empower the department admin to keep user data accurate and up-to-date.
Search Departments:
The department admin can perform user searches directly within the “User Panel” section.
Efficient User Retrieval: This functionality enhances efficiency by allowing the department admin to quickly locate specific users based on various criteria such as names, roles, or other relevant details.
View Users with Group Count, Total Circles, and Storage Status:
The department admin can gain detailed insights into individual users within their department.
Group Count: Shows the number of groups each user is a part of, aiding in understanding collaboration and team structures.
Total Circles: Indicates the circles associated with each user, providing information on networking and connections.
Storage Status: Offers a snapshot of the storage usage for each user, allowing the department admin to manage resource allocations effectively.
These features collectively empower the department admin in resource management, user administration, and gaining insights into the collaborative dynamics within their specific department. They contribute to efficient departmental operations and effective utilization of system resources.
Group Section:
Group Creation:
The provided information outlines features related to the “Groups” section, specifying actions and information available to the department admin. Let’s break down each point.
Total Numbers of Groups with User Counts, Permission Counts, Date Created:
In the “Groups” section, the department admin will have visibility into key metrics related to the groups within their department.
Total Number of Groups: This provides a count of all the groups existing within the department, giving an overview of the collaborative structures.
User Counts:
Indicates the number of users associated with each group. This helps in understanding the size and composition of different groups. Permission Counts: Offers insights into the number and types of permissions assigned to each group, allowing the department admin to manage access and control effectively.
Date Created:
Displays the creation date of each group, providing historical context for group management.
Edit Groups:
The department admin will have the capability to edit existing groups within the “Groups” section. Editing Capabilities: This may include modifying group names, adjusting user memberships, updating permissions, or making other changes as needed. Flexibility: The ability to edit groups ensures that the department admin can adapt group structures based on changing requirements within the department.
Create Groups:
The department admin can create new groups within the “Groups” section.
Group Creation: This involves defining the group name, specifying permissions, and adding users to the group.
Adaptability::
The ability to create groups empowers the department admin to establish new collaborative entities tailored to specific projects, tasks, or objectives. In summary, the “Groups” section features in v.2.4 provide the department admin with powerful tools for managing and overseeing group-related activities within their department. These capabilities include monitoring key metrics, editing existing groups, and creating new groups, contributing to effective collaboration, access control, and adaptability within the departmental context.
3. Department view section in User Panel
Department View page:
The provided information outlines a feature related to the user interface and functionality, particularly in the context of accessing and viewing media files within different departments. Let’s break down the points in detail:
User Can View All Departments with Their Logos:
In the user interface, users will have the capability to see a list of all departments available in the system.
Department List:
This list likely includes the names of the departments along with their associated logos or visual representations. Visual Identification: The inclusion of logos provides a visual identifier for each department, making it easier for users to quickly recognize and navigate to the desired department.
Clicking on a Department Shows Media Files within the Department:
Upon clicking on a specific department from the list, users will be directed to a view where they can access and explore the media files stored within that particular department.
Media Files Display:
The interface may present a gallery or file explorer showcasing images, videos, or other media content associated with the selected department.
Navigation:
Users can navigate through the media files to view or interact with the content stored within the chosen department.
This feature provides a user-friendly and visually intuitive way for users to explore and access media content within the context of different departments. It enhances the user experience by offering a direct and visually appealing pathway to access relevant media files associated with each department. The integration of logos with department names contributes to the overall clarity and ease of navigation within the system.