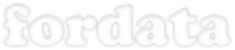SPACES
A space will essentially be used for sharing content, where a space will contain a group of users. Spaces provide environment for efficient collaboration and communication. In our Digital Asset Manager application, by default user will see four spaces. The provided information outlines the details about each space.
Default four spaces
Virtual space
Virtual space will show combine data of all spaces. “Only me” space data is also shown in “Virtual space” as well.
Only me space
Only me space will contain the files which are privately shared by you. For example: If we don’t want anyone to see the file, we have to upload the file in private space. Although, we can share the files from “Only me” space.
Department space
Department space will show the data of department from which you belongs to. For example: If you belong to PEMRA department, you will automatically be added to the “PEMRA” space with member role.
All organization space
If user want to share the data in all organization, user should share data in all organization space.
FEATURES
Roles in spaces:
Each user in the space will have a specific role assigned, that defines the tasks they can perform within that space. The provided information outlines the details about each role.
1: Creator:
- Red boundary indicates that you are creator or admin in the space.
- Creator will create space and add users in the space. While adding users, creator will also assigning the roles to the user.
- Creator can upload data in space.
- Creator can view the data in space.
- Creator can share data inside and outside the space.
- By default the role of creator is “Creator”.
- Creator can edit the space. Including editing space name, member’s roles and deactivation of space etc.
- Creator can add or remove the members in the space.
2: Admin:
- Red boundary indicates that you are creator or admin in the space.
- Creator will assign the admin role to user.
- Admin can assign the admin role to the other users.
- Admin can add and delete users (with different roles).
- Admin can upload data into the space.
- Admin can share data inside and outside the space.
- Admin can view the data in space.
- Can view other users and their roles inside the space.
- Admin can edit the space. Including editing member’s roles.
- Admin can add or remove the members in the space.
3: Contributor:
- Blue boundary indicates that you are contributor in the space.
- Creator or admin will assign the contributor role to user.
- Contributor can upload data into the space.
- Contributor can only share data inside the space.
- Contributor can only share his own uploaded data.
- Can view other users and their roles inside the space.
4: Member/Viewer:
- Blank boundary indicates that you are member in the space.
- Creator or admin will assign the Member/viewer role to user.
- Can only view the data.
- Can view other users and their roles inside the space.
Phases of spaces:
We have divided spaces into four phases. Below, we have explained each phase in detail.
1: Create space(First phase):
- Creator and admin can search through users department wise or using their First Name,Last Name and Username.
- Creator and admin can add and delete users into the space.
- Creator and admin can specify the roles of the users in particular space.
- In below screen, user can select “All” to see total users of all departments. If user wants to see existing users in specific department, user should select a department and user will see the existing users who are belonging to the selected department.
2: Upload data into the space(Second phase):
- User can upload data in space, if user is atleast contributer.
- User will select a space in which he want to upload file.
- The uploaded data in space will be visible to every user which is inside the space.
- After clicking “Start upload” button, the popup screen will disappear and the progress will be continued in Notifications bar. When progress is 100% completed. User will click on it and the screen will go to add metadata section.
3: View data space wise(Third phase):
- A user will only be able to see the spaces in which they are a contributor, member, admin or the circles that are created by them.
- By default, four spaces will be visible to each user.
4: Share by post(Forth phase):
- Share with space: Share with space means that sharing the data in space from outside. User can share the data with the space in which the user is atleast contributor.
- Share from space: Share from space means that sharing the data of space externally (outside the space). User will be able to share the data outside the space if He/She has the rights of admin.
Edit space and view details info:
When users right click on space, admin and creator will see two buttons, “View Details” and “Edit space”.
1: View detail button
- View detail button will show list of users that are in space with their roles. When we click on View detail button, this screen will show.
- If user click’s on one user profile, the user will see his profile info.
- If user click on “+34”, the user will see this screen, which contains the information of all users that are in space.
2: Edit space button
- Edit space button will allow user to add/remove the user in the space or change the role of existing users.
View details:
- When users right click on space, contributor and member will see only one button, “View Details”. Contributor and member can’t edit the space.
- View detail button will show list of users that are in space with their roles.
- When we click on View detail button, this screen will show.
- If user click’s on one user profile, the user will see his profile info like this.
- If user click on “+34”, the user will see this screen, which contains the information of all users that are in space.